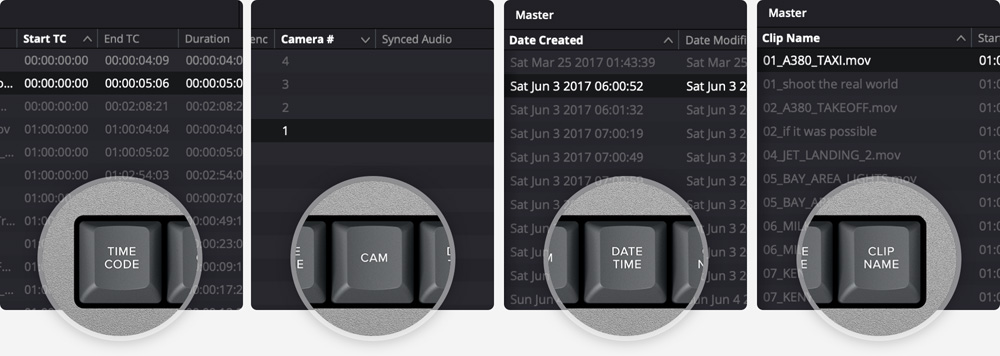Blackmagic DaVinci Resolve Speed Editor incl. Licence
Editing der nächsten Generation
DaVinci Resolve Keyboards wurden parallel zum Cut-Arbeitsraum entwickelt, um den Schnitt erheblich zu beschleunigen. Haptische Bedienelemente zum Anpacken sorgen für ein wesentlich angenehmeres Nutzererlebnis, als wenn Sie bloß in der Software schneiden würden. Im Gegensatz zur Maus kann man mit dem metallenen, mit Weichgummi überzogenen Suchlaufregler genauestens in der Timeline suchen und Schnittpunkte setzen. Es fühlt sich fast so an, als halte man die Timeline in der Hand. Zusammen mit den Trim-Tasten dient der große Suchlaufregler zum Live-Trimmen. Und weil er so präzise funktioniert, geht das natürlich schneller. Der Suchlaufregler bietet Ihnen beim Schneiden und Trimmen eine ganz neue Arbeitsweise! Konkret heißt das: DaVinci Resolve liefert den Schnitt der nächsten Generation.
DaVinci Resolve Speed Editor
Steuerung per Suchlaufregler
Die DaVinci Resolve Tastaturen bieten Ihnen ein hochwertigeres Schnitterlebnis, weil sie Ihnen durch den physischen Kontakt mehr Nähe zum Schnittvorgang bieten als eine einfache Computermaus. Wegen seiner Wichtung können Sie den aus Metall gefertigten Suchlaufregler sehr schnell drehen, um sich flink in der Timeline hin und her zu bewegen. Doch der Suchlaufregler bietet noch mehr Möglichkeiten, denn er kann auch zum Live-Trimmen benutzt werden. Ist eine der Trim-Tasten gedrückt, verwandelt er sich in einen großen Anpassungsregler zum präzisen Trimmen in Echtzeit. Wer einmal mit dem Suchlaufregler getrimmt hat, will nie wieder zurück zur Maus.

Transporttasten
Hardware-Bediengeräte sind ideal zum flinken Steuern der Wiedergabe. Starten und stoppen Sie die Wiedergabe blitzschnell mit der „Leertaste“, die so platziert ist, dass Sie sie mit dem Daumen drücken können. Mithilfe der Shuttle-, Jog- und Scroll-Tasten ändern Sie den Modus des Suchlaufreglers, um nicht nur schneller, sondern auch genauer zu schneiden.
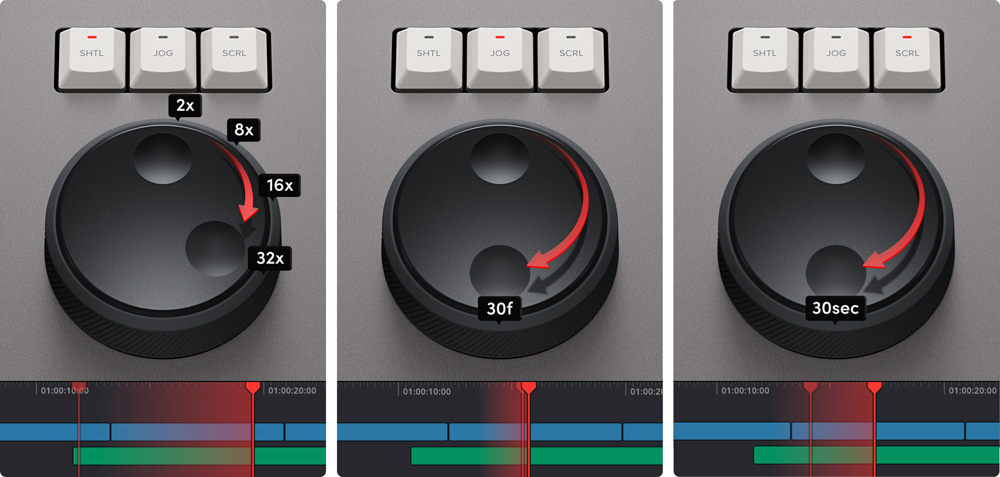
Source Tape zum Scrollen durch Clips
In klassischen Schnittsoftwares arbeitet man mit Tausenden Clips, die man beim Schneiden ständig einzeln anklickt und hin und her verschiebt. Für Projekte wie Werbespots, Nachrichten, Promo- und Schulungsvideos ist das zu zeitaufwendig. Der ursprünglich bandbasierte lineare Schnitt hatte den Vorteil, dass man alle Medien beim Abspielen der Einstellungen vom Videoband sehen und einfach vor- oder zurückspulen konnte. Im Cut-Arbeitsraum gibt es jetzt eine moderne Variante des Videobands, den sogenannten Source-Tape-Modus. Drücken Sie einfach die „Source“-Taste und benutzen Sie den Suchlaufregler, um durch all Ihre Medien zu scrollen. Dabei wird der aktuelle Clip jeweils direkt live in der Bin markiert. Nach Ausführen eines Schnitts bleibt der Viewer im Source-Tape-Modus, damit man schneller zur nächsten Einstellung übergehen kann.
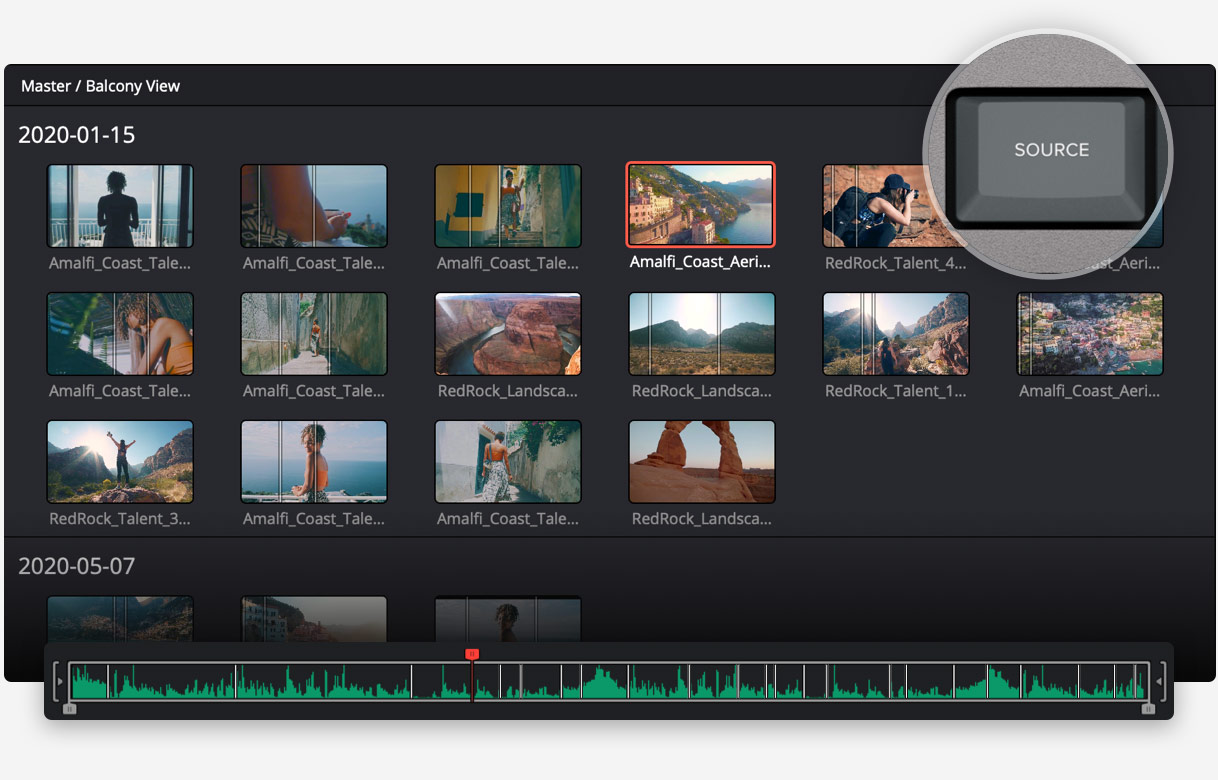
Alle Clips werden im Viewer aneinander gereiht
Im Flug In- und Out-Punkte setzen
Der meistausgeführte Vorgang beim Schneiden ist die Eingabe von In- und Out-Punkten. Deswegen gibt es auf der Speed Editor Tastatur große In- und Out-Tasten, die man ohne hinzugucken findet. Zum beidhändigen Schneiden ist das ideal, denn Sie können mit der rechten Hand die Transporttasten bedienen und mit der linken In- und Out-Punkte setzen und Schnitte ausführen. Einfach mit dem Suchlaufregler scrollen und an beliebigen Stellen In- und Out-Punkte platzieren. Sind die In- und Out-Punkte einmal gesetzt, strecken Sie zum Ausführen des Schnitts einfach Ihre Finger zu den Tasten mit den Schnittfunktionen aus. Die In- und Out-Punkte dienen auch zum Heranzoomen des Quellbands. Wenn Sie anschließend wieder von der Source-Tape-Ansicht zur kompletten Bin zurückkehren wollen, drücken Sie die Escape-Taste.
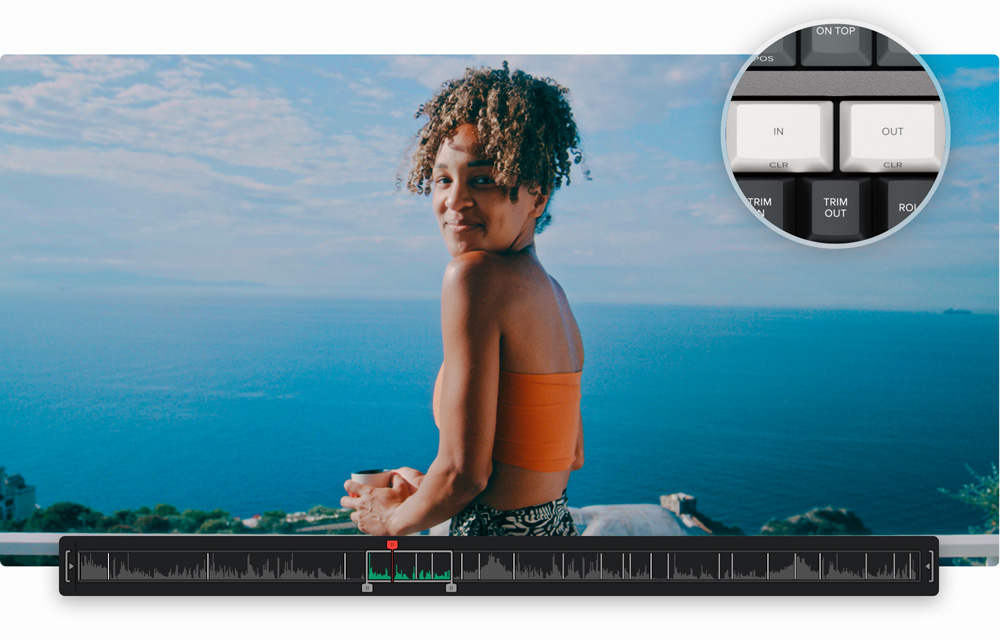
Wählen Sie mit den In- und Out-Tasten eine beliebige Auswahl an Clips für den Schnitt aus

Intelligente Schnittmodi per Tastatur
Mit einer Tastatur schneidet es sich anders als mit einer Maus. Aus diesem Grund wurde der Cut-Arbeitsraum aufgerüstet, um die Geschwindigkeit der Tastatur voll auszunutzen. Die intelligenten Schnittfunktionen verwenden einen sogenannten „Smart Indikator“ in der Timeline, um Schnitte automatisch einzufügen. Meistens bleibt Ihnen damit das Setzen von In- und Out-Punkten in der Timeline zum Ausführen eines Schnitts erspart. Die Schnitttasten befinden sich direkt über den In- und Out-Tasten und sind leicht zu ertasten. Das Beste ist: Im Cut-Arbeitsraum verplempern Sie nicht bei jedem Schnitt Zeit mit dem Wechsel in die Timeline. Sie bleiben im Quellband, durchsuchen es visuell und platzieren fortwährend Clips. Das ist deutlich schneller, weil man Clips einfach nach und nach in die Timeline werfen kann.
Smart Insert
Die „Smart Insert“-Taste funktioniert ähnlich wie die klassische Einfügen-Funktion für einen Schnitt in der Software. Sie ist jedoch etwas cleverer, weil man zum Setzen eines In-Punkts nicht extra in die Timeline gehen muss. Per „Smart Insert“ wird die nächstgelegene Schnittmarke in der Timeline lokalisiert und der Clip an dieser Stelle eingefügt.
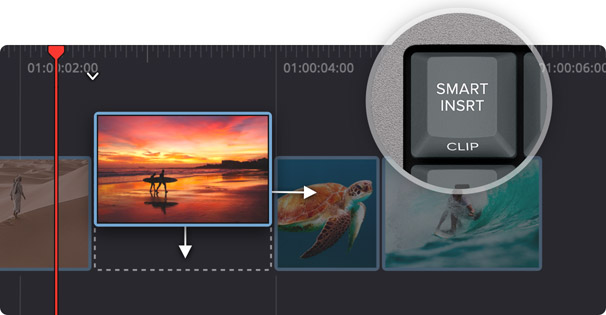
Append at End
Mit „Append at End“ können Sie hervorragend Filmschnitte bauen und zwar schnell. Einfach einen In- und einen Out-Punkt im Clip auswählen, die „Append“-Taste drücken und schon wird der Clip am Ende der Timeline eingefügt. Die Funktion „Append at End“ eignet sich ausgezeichnet zum Einfügen von Einstellungen aus chronologisch aufgenommenem Material.
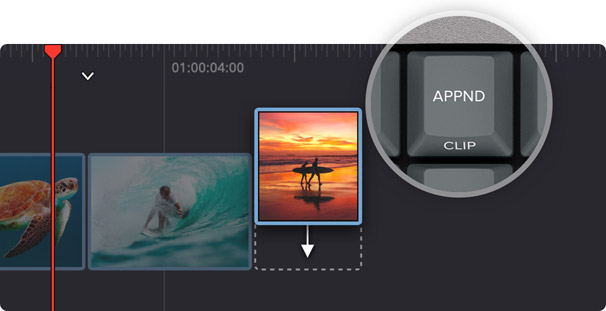
Ripple Overwrite
Mit der häufig verwendeten Schnittfunktion „Ripple Overwrite“ lassen sich Einstellungen blitzschnell ersetzen. Ein Clip in der Timeline wird damit durch einen ausgewählten Clip ersetzt. Ist dieser Clip länger oder kürzer, wird er in der Timeline an die Stelle des bestehenden Clips eingepasst, was die Länge der Timeline insgesamt beeinflusst.
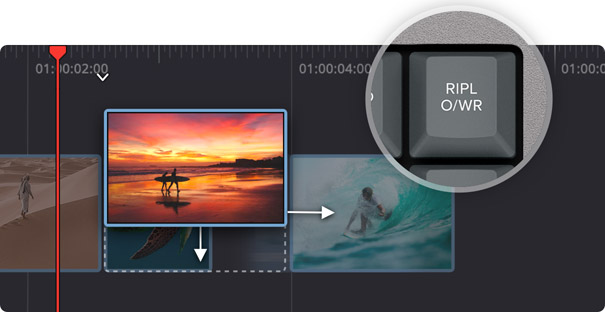
Close Up
Mit „Close Up“ lassen sich sehr schön verschiedene zwei Kameraperspektiven mit einer Kamera erstellen. Filmen Sie Ihr Motiv einfach als Totale oder Halbnahaufnahme. Mit der „Close up“-Taste erstellt man dann eine leicht herangezoomte Version dieser Kameraeinstellung und platziert sie in der Timeline an oberster Stelle.
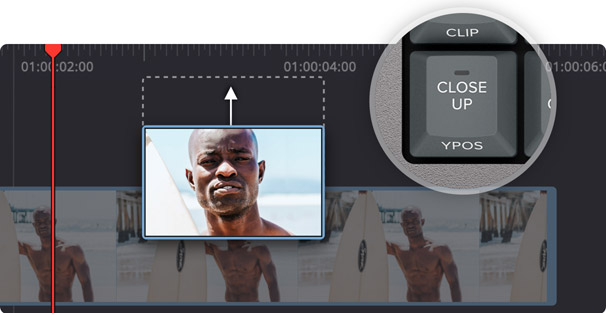
Place on Top
„Place on Top“ ähnelt klassischen Schnittfunktionen. Der Schnittmodus legt einen Clip in der Timeline auf der Ebene über einer bereits existierenden Hintergrundebene ab. Gibt es in der Timeline noch keine Ebene über der Hintergrundebene, wird per Tastendruck eine neue Timeline-Spur in die Timeline eingefügt und der Clip darin platziert.
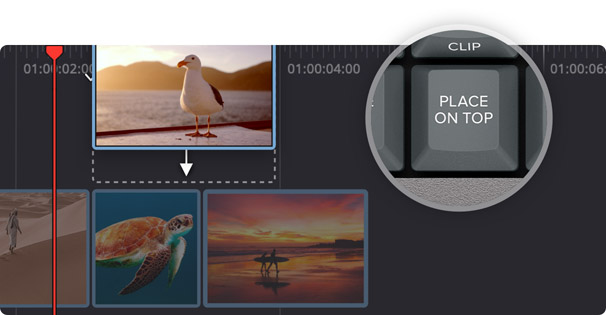
Source Overwrite
Bei Multicam-Drehs mit synchronisiertem Timecode können Sie Einstellungen mit „Source Overwrite“ durchsuchen und Zwischenschnitte in Ihre Timeline einfügen. Der Modus passt den Timecode von Clips automatisch dem der Timeline an und fügt den Clip synchron in der Spur darüber ein. Eine einfachere Alternative zum Multicam‑Schnitt!
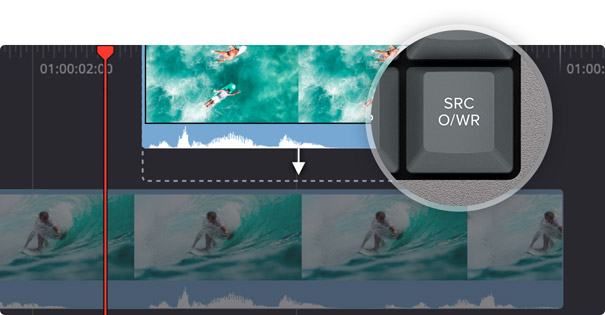
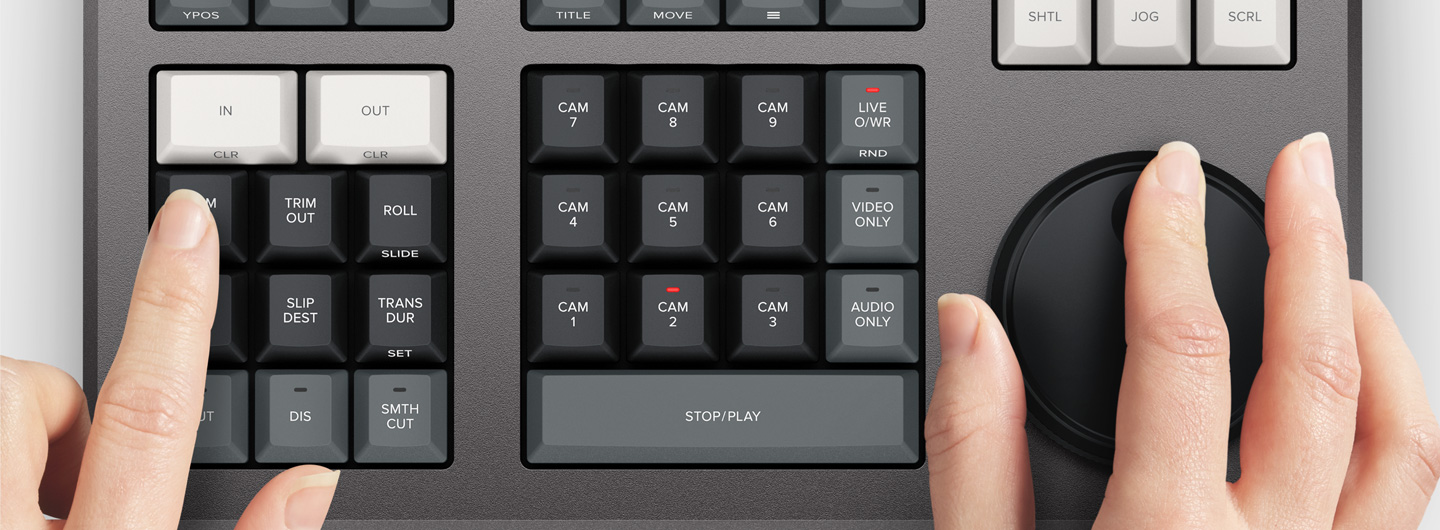
Live-Trimmen per Suchlaufregler
Mit dem hochwertigen, in die Tastatur integrierten großen Suchlaufregler können Sie Einstellungen aufs Präziseste trimmen. Auch die handliche Größe des Suchlaufreglersverleiht dem Nutzererlebnis beim Trimmen eine neue Dimension. Obendrein geht‘s damit schneller, denn die Trim-Tasten verwandeln den Suchlaufregler in ein Trimmwerkzeug. Einfach eine der Trim-Tasten gedrückt halten und den Regler drehen. Während Sie mit der linken Hand verschiedene Trimm-Modi auswählen, können Sie mit der rechten Feinabstimmungen vornehmen. Das ist extrem schnell und der Smart-Indikator in der Timeline zeigt Ihnen genau an, welchen Schnittpunkt Sie gerade trimmen. Einfach durch die Timeline navigieren und dabei live Schnitte trimmen. Eine ganz neue Arbeitsweise!
Trim In
Mit der „Trim In“-Taste passen Sie den In-Punkt des Clips an, der sich in der Timeline rechts vom mit dem Smart-Indikator markierten Übergang befindet. In einem einzelnen Clip verschieben Sie mit dieser Taste hingegen den In-Punkt des Clips. Alle Anpassungen wirken sich wie ein Ripple-Effekt auf die Gesamtlänge der Timeline aus.
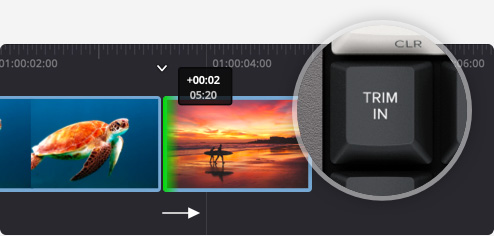
Trim Out
Mit der „Trim Out“-Taste passen Sie den Out-Punkt des Clips an, der sich in der Timeline links vom mit dem Smart-Indikator markierten Übergang befindet. In einem einzelnen Clip verschieben Sie mit dieser Taste hingegen den Out-Punkt des Clips. Alle Anpassungen wirken sich wie ein Ripple-Effekt auf die Gesamtlänge der Timeline aus.
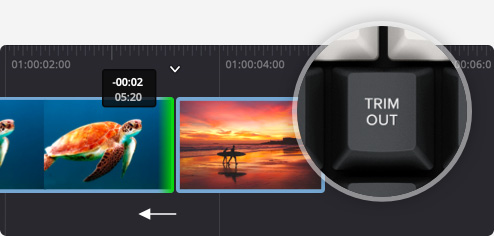
Roll
Die „Roll“-Taste bewirkt das Gleiche wie ein Mausklick auf den Übergangspunkt. Dank des Suchlaufreglers lassen sich Anpassungen allerdings framegenau vornehmen. Das funktioniert durch Vor- oder Zurückrollen des Übergangspunkts. Zweimaliges Drücken stellt die Tastenfunktion auf „Slide“ um. Auf die Länge der Timeline hat das keinen Einfluss.
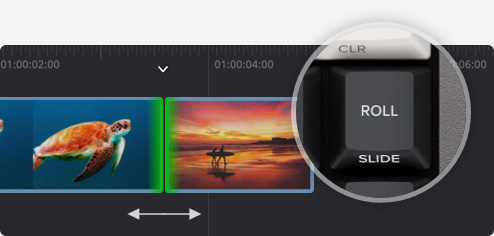
Slip Source
Die „Slip Source“-Taste wirkt sich auf den Clip links der Schnittmarke aus. Sie verschiebt die Einstellung innerhalb der In- und Out-Punkte des aktuellen Clips in der Timeline vor und zurück. Weil „Slip Source“ einen Clip im gleichen Zeitfenster bewegt, bleibt die Gesamtlänge der Timeline unberührt.
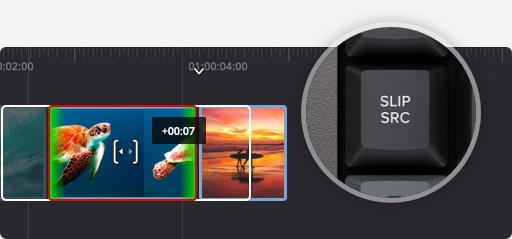
Slip Destination
Die „Slip Destination“-Taste wirkt sich auf den Clip rechts der Schnittmarke aus. Sie verschiebt die Einstellung innerhalb der In- und Out-Punkte des aktuellen Clips in der Timeline vor und zurück. Weil „Slip Destination“ einen Clip im gleichen Zeitfenster bewegt, bleibt die Gesamtlänge der Timeline unberührt.
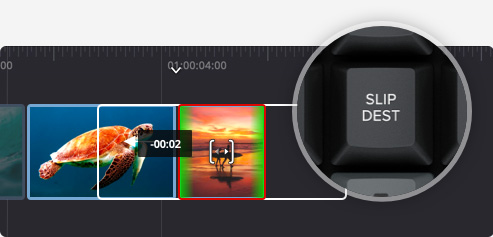
Transition Duration
Eine der beliebtesten Funktionen beim Trimmen ist die Übergangsdauer. Mit der „Trans Dur“-Taste passt man die Dauer eines Effekts an der Schnittmarke an. Ist diese Funktion ausgewählt, wird die Länge des Übergangs durch Drehen des Suchlaufreglers live verändert. Zweimaliges Drücken der Taste für die Übergangsdauer gibt eine Standardlänge für den Übergang vor.
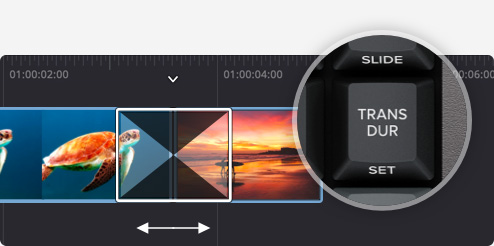
Effekte schnellereinfügen und entfernen
Das Einfügen von Übergängen auf Schnittmarken kann in der Software zeitaufwendig sein, weil man jeden Effekt einzeln anklicken und in die Timeline ziehen muss. Doch mit der DaVinci Resolve Speed Editor Tastatur kann man Effekte auf Knopfdruck ein- und ausschalten. So sind Effekte beim Scrollen durch die Timeline ruckzuck hinzugefügt oder entfernt. Der Smart-Indikator in der Timeline zeigt Ihnen genau an, um welchen Schnittpunkt es geht. Zudem kann man die Timeline heranzoomen, um Schnittpunkte genauer anzusehen. Die „Cut“-Taste entfernt sämtliche Effekte von einer Schnittmarke in der Timeline. Mit der „Dissolve“-Taste versieht man einen Schnittpunkt mit einer Überblendung von einer Standardlänge. Die „Smooth Cut“-Taste dient für weiche Übergänge zum Glätten von Bildsprüngen.
Cut
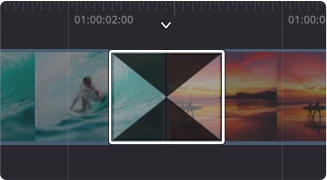
Vorher
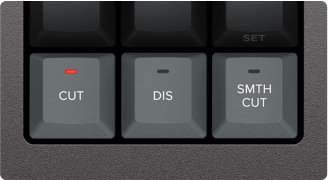
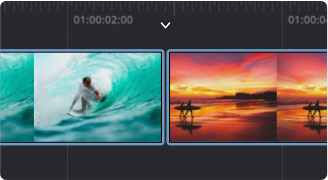
Nachher
Dissolve
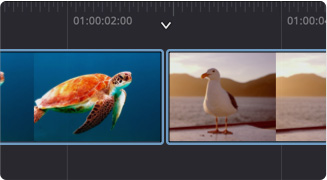
Vorher
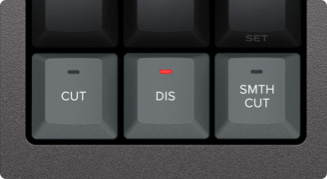
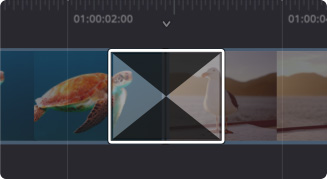
Nachher
Smooth Cut
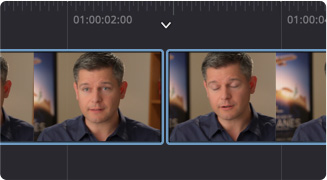
Vorher
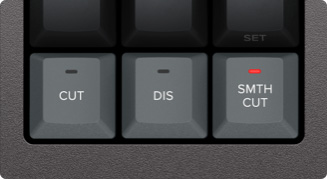
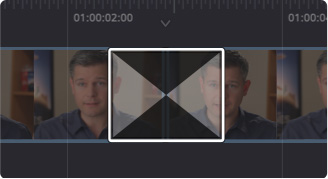
Nachher

Funktionstasten
Der DaVinci Resolve Speed Editor punktet anstelle der großen QWERTY-Tastatur mit einer kleineren, mobileren Tastatur. Darum stellt der Block mit den Funktionstasten ausdrücklich nur für den Schnitt benötigte Einstellungen bereit. Einige dieser Tasten für erweiterte Funktionen sind nicht einmal auf dem ausgewachsenen Editor-Keyboard verfügbar. Manche Tasten haben überdies eine zweite Funktion, die man durch Gedrückthalten oder zweimaliges Drücken einer Taste aktiviert. So liefert Ihnen das portable Design mit weniger Tasten dennoch jede Menge Schnittpower. Damit Sie die benötigten Tasten blind finden und schneller als mit regulären Tastaturen arbeiten können, sind die Tasten in separate Blöcke gruppiert.
Abbrechen und Rückgängigmachen
Die Escape-Taste ist leicht auffindbar oben links platziert, da sie die gängigste Taste zum Rückgängigmachen mancher Vorgänge ist. Ein prima Beispiel ist die Sync-Bin-Funktion. Wenn man eine Kamera auswählt, gelangt man durch Drücken der Escape-Taste zurück in die Mehrfachansicht. Bei zweimaligem Drücken funktioniert die Taste wie Rückgängigmachen.
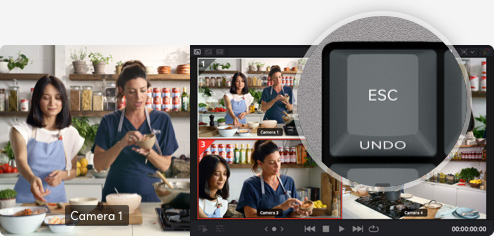
Sync Bin
Die Sync-Bin-Funktion ist eine neue Art von Multicam-Ansicht. Sie ermöglicht es Ihnen, mit der aktuellen Einstellung in der Timeline synchronisierte Einstellungen zu finden. Auf diese Weise finden Sie Zwischenschnitte mithilfe einer vertrauten Multiview-Oberfläche. Mit den Kameratasten wählen Sie dann eine alternative Einstellung und mit „Source Overwrite“ fügen Sie sie in die Timeline ein.
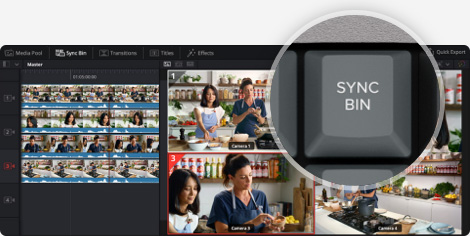
Audiopegel und Marker
Die „Audio Level“-Taste gestattet Ihnen die schnelle Vorgabe von Audiopegeln für Ihre Clips. Schwups die Taste gedrückthalten und Anpassungen mit dem Suchlaufregler vornehmen. So lassen sich Audiopegel beim Schneiden schneller denn je vorgeben! Durch zweimaliges Drücken der Taste setzen Sie Marker und durch anschließendes Gedrückthalten geben Sie die Farbe für den Marker vor.
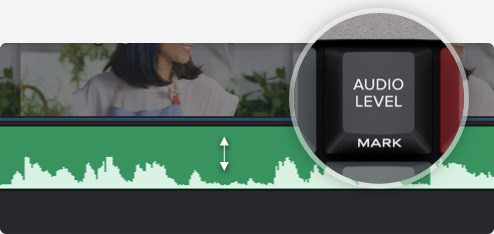
Viewer mit Vollbildmodus
Die „Full View“-Taste ist rot, damit Sie sie auf Anhieb finden und den Vollbildmodus für Ihren Viewer aktivieren können. Besonders zum Vorführen Ihres Schnitts vor Kunden ist das toll. Zweimaliges Drücken der „Full View“-Taste aktiviert den Vollbildmodus und startet die Wiedergabe kurz vor dem zuletzt ausgeführten Schnitt.
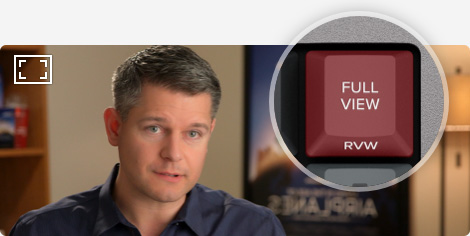
Übergänge hinzufügen
Die „Transition“-Taste ähnelt den „Cut“- und „Smooth Cut“-Tasten. Eingefügt wird jedoch ein individueller Übergang Ihrer Wahl aus der DaVinci Resolve Übergangspalette. Durch Gedrückthalten der „Transition“-Taste wird die Palette eingeblendet und Sie können Ihre Auswahl treffen.
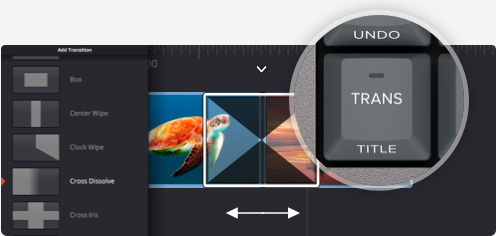
Trennen und Verschieben
Die „Split“-Taste setzt unmittelbar am aktuellen Abspielpunkt des Clips einen Schnitt in die Timeline. Steht der Abspielkopf in einem Clip an einem Split-Punkt, wird dieser durch Drücken der „Split“-Taste entfernt. Beim Gedrückthalten der Taste können Sie den aktuellen Clip mit dem Suchlaufregler in der Timeline vor und zurück verschieben.
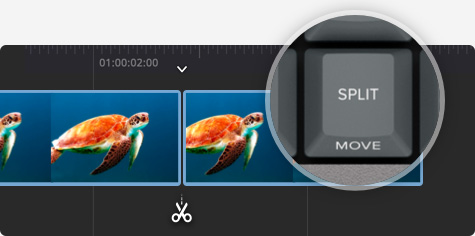
Snap-Funktion und Viewergröße
Durch Drücken der „Snap“-Taste werden Clips beim Einfügen in die Timeline magnetartig an vorhandene Clips angedockt. Auf der Speed Editor Tastatur funktioniert dieser Vorgang nicht magnetisch und daher dezenter. Beim Jogging wird er nur kurzzeitig an den Schnittpunkten angedeutet, was die Handhabung angenehmer macht. Beim Gedrückthalten der Taste können Sie mit dem Suchlaufregler die Größe des Viewers anpassen.
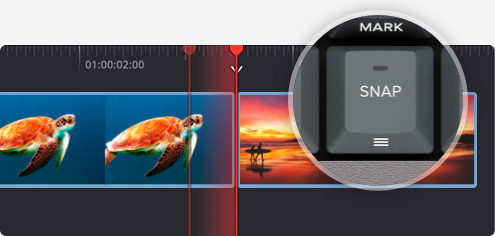
Ripple Delete
„Ripple Delete“ entfernt den Clip vom aktuellen Abspielpunkt und rückt die Timeline nach, sodass der gelöschte Clip keine Lücke hinterlässt. Leerräume in der Timeline werden auf diese Weise geschlossen. In Kombination mit der „Split“-Taste entfernen Sie so unerwünschte Abschnitte aus Einstellungen. Zudem reduziert sich dadurch die Länge Ihrer Timeline
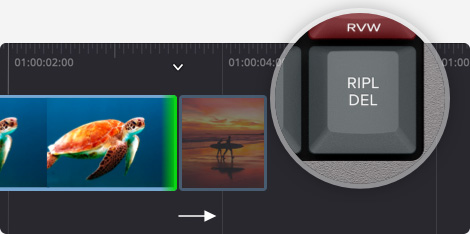
Auswahl mehrererKameras mit Sync Bin
Der Block mit den Kameranummern dient bei Verwendung der Sync-Bin-Funktion im Cut-Arbeitsraum zur Auswahl der Kameras. Wenn Sie eine Kamerataste drücken und gleichzeitig den Suchlaufregler betätigen, werden Ihnen die Bilder der ausgewählten Kamera beim Vorwärtsscrollen in Echtzeit in der Timeline angezeigt. Diese Funktion nennt sich „Live Override“. Auf der Speed Editor Tastatur kann man diesen Vorgang unmittelbar ausführen, indem man die Kamera-Taste gedrückt hält oder die „Live Override“-Taste drückt. Wenn „Live Override“ aktiviert ist, leuchten die Tasten auf, sodass Sie die Kameras wie auf einem Produktionsmischer auswählen können. Gleichzeitig wird Ihnen eine Mehrfachansicht angezeigt und Sie können zwischen Kameras hin und her schneiden. Für noch mehr Kontrolle über den Schnitt gibt es in diesem Block sogar Tasten für „Video only“ (nur Video) und „Audio only“ (nur Audio).

Steuerung per Bluetooth und USB
In das DaVinci Resolve Speed Editor Modell ist Bluetooth integriert. Sie können die Tastatur also ohne Kabelsalat und sogar zusammen mit Ihrer normalen Computertastatur benutzen. Für den Einsatz mit einem Laptop ist das optimal. Bei Bedarf lässt sich die Tastatur auch via USB verbinden. Über den USB-Anschluss wird gleichzeitig der interne Akku geladen. Bluetooth und der eingebaute Akku bieten Ihnen bei dieser Tastatur höchste Mobilität!


DaVinci Resolve Editor Keyboard
Premium-Design aus Metall
Das vollumfängliche DaVinci Resolve Editor Keyboard ist eine klassische, für den Schnitt optimierte QWERTY-Tastatur. Sie verfügt über viele Funktionen, die der Speed Editor auch zu bieten hat. Diese Ausführung ist maschinell aus Metall gefertigt und eignet sich insbesondere für Profi-Editoren, die täglich stundenlang mit Schneiden beschäftigt sind und eine anspruchsvolle herkömmliche Tastaturlösung in voller Größe benötigen. Im Gegensatz zu modernen Tastaturen mit flachen Tasten findet man sich auf dieser profilierten Tastatur auch ohne hinzusehen gut zurecht. Die Tasten gleichen denen von E-Sport-Gaming-Tastaturen. Jede Taste kann man millionenfach betätigen. Eine Handgelenkauflage mit weicher Haptik minimiert Ermüdungserscheinungen.

Optimierte DaVinci Tastatur
Das neue DaVinci Resolve Editor Keyboard beinhaltet eine überarbeitete QWERTY-Tastatur, die anhand des Feedbacks professioneller Editoren aktualisiert wurde. In den Cut- und Edit-Arbeitsräumen von DaVinci Resolve stehen Ihnen jedoch nach wie vor die herkömmlichen Schnittfunktionen zur Verfügung. Im Kern funktioniert die QWERTY-Tastatur demnach auf gewohnte Weise. Alle grundlegenden Schnittmodi sind in die Haupttastatur integriert. Selbst JKL-Trimmen ist verfügbar, wenn Sie für Wiedergabe und Trimmen statt des Suchlaufreglers die Tastatur verwenden möchten. Aber zusätzlich werden Ihnen im verbesserten Layout auch noch neue Features geboten. Es gibt bspw. eine „Full View“-Taste, mit der Sie unmittelbar in den Vollbildmodus wechseln. Sogar im Vollbildmodus können Sie mit der Tastatur schneiden!

Suchlaufregler mit Kupplung
Der integrierte Suchlaufregler ist aus Metall gefertigt und gummibeschichtet. Das gibt Ihnen bei angenehmer Haptik zugleich ein sicheres Gefühl der Kontrolle über die Clips und Timelines in DaVinci Resolve. Bei Verwendung für Shuttle- und Positionierungsaufgaben erstellt ein integrierter Kupplungsmechanismus Endpunkte. All das funktioniert per Softwaresteuerung. Dank mehrerer Kugellager ist die Suche per Drehregler geschmeidig und ermöglicht im Jog-Modus ein flüssiges Durchscrollen der Timeline. Mithilfe der Jog-Steuerung können Sie sich frei in Ihrem Projekt umherbewegen, um Ihren Abspielpunkt präzise zu positionieren. Der Shuttle-Modus verwendet den Kupplungsmechanismus. Per Drehbewegung können Sie vor- und zurückspringen, um sich in Ihrer Timeline hin und her zu bewegen. Der Scroll-Modus gestattet es, zügig durch lange Schnittpassagen zu scrollen.
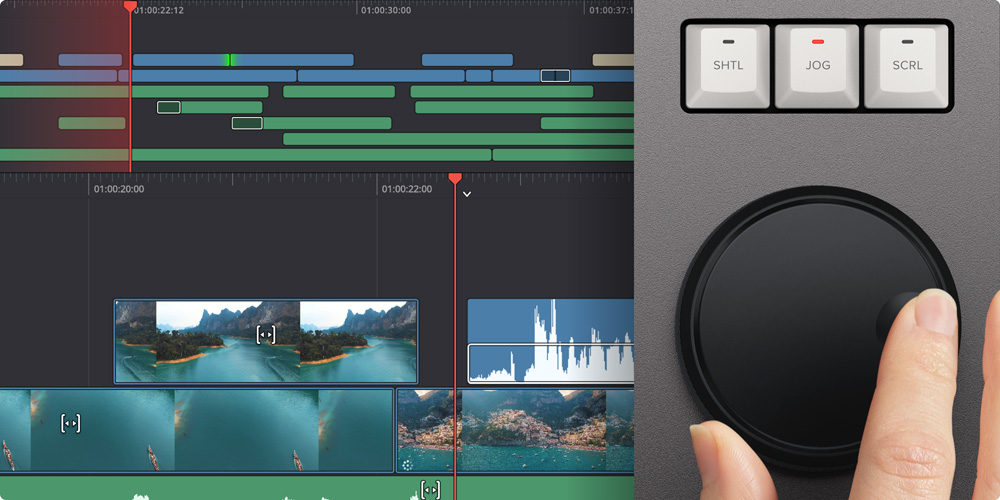
Ein Ziffernblock fürdie Direkteingabe von Timecode
Für die Eingabe von Schnittmarken und Zeitspannen ist ein speziell für die Timecode-Eingabe ausgelegter Ziffernblock vorhanden. Mit der „F/TC“-Taste schalten Sie zwischen Frames und Timecode um. Einfach die „F/TC“-Taste und Frameanpassungen eingeben. Für die Eingabe längerer Timecode-Werte gibt es sogar eine Taste mit zwei Nullen, damit‘s schneller geht als mit der regulären Null-Taste. Mit den Plus- und Minustasten können Sie statt Absolutwerten Abweichungswerte zum aktuellen Zeitwert eingeben. Über eine dedizierte Taste für die Eingabe der Dauer können Sie die Länge eines Clips in Zahlen definieren. Die numerische Eingabe der Dauer ist eine der meistgenutzten Funktionen. Wenn Sie bspw. eine Clipdauer von 100 Frames vorgeben möchten, drücken Sie zuerst „DUR“, dann „F/TC“ und tippen Sie anschließend 1-0-0 ein.
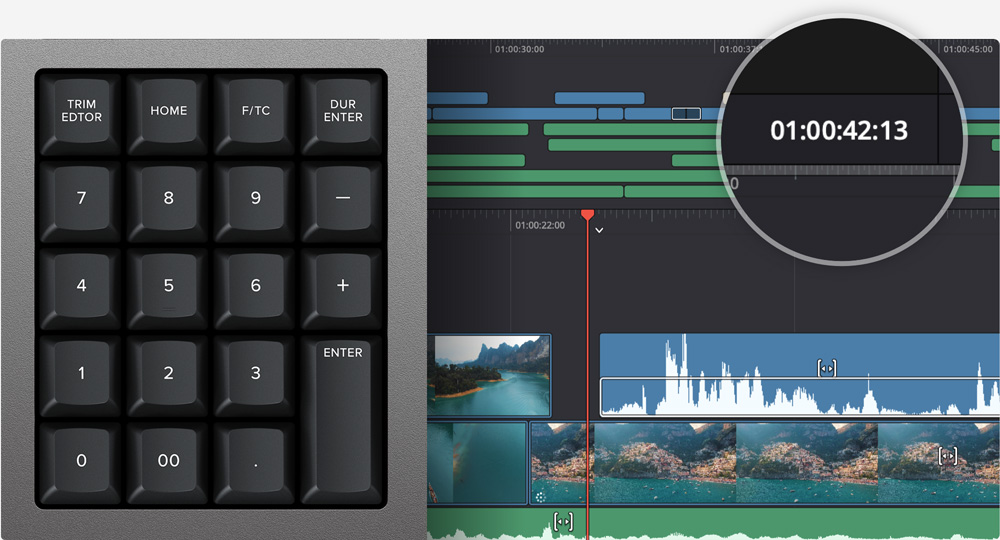
Für den Tischeinsatzoder eingelassen in den Schnittplatz
Das DaVinci Resolve Editor Keyboard ist ästhetisch modern konzipiert, doch seine Form ist auch funktionell. Im optimierten Design sind die oberen und unteren Bauelemente der Tastatur dezent miteinander verbunden. So macht die Tastatur bei Verwendung auf einem Tisch immer was her. Obendrein passt die Tastatur optisch fantastisch zum futuristischen Design modernster Computer. Durch Ausklappen der Standfüße können Sie Ihre Tastatur sogar neigen. Auch die überstehende Kante hat einen funktionalen Vorteil: Man kann die Tastatur prima in den Schreibtisch oder Schnittplatz einlassen. In eine Tischplatte fügt sich die Tastatur absolut bündig mit der Tischoberfläche ein. Und damit erhält Ihr Schnittplatz einen schnittigen Look.

Bins und Quellbänderblitzschnell neu sortieren
Auf der Tastatur in voller Größe sind auch Tasten zum Sortieren vorhanden. Damit können Sie das Quellband auf Knopfdruck neu in einer bestimmten Sortierreihenfolge anordnen. Dies ist nach Zeit, Kamera, Dauer oder sogar Clipname möglich. Bei Auswahl einer der Tasten für die Binsortierung wird das Quellband augenblicklich in der gleichen Reihenfolge wie die Bin neu generiert. Einfach durchs Quellband scrollen, um die benötigten Einstellungen zu finden. Um Medien in einer Bin zeitlich sortiert zu sichten, sortieren Sie sie nach Timecode. Das eignet sich besonders für chronologisch gefilmte Medien wie etwa bei Liveveranstaltungen. Bei Multicam-Drehs ist die Sortierung nach Kamera klasse, um Zwischenschnitte auf bestimmten Kameras zu finden. Selbst nach Cliplänge und Clipname kann man sortieren.